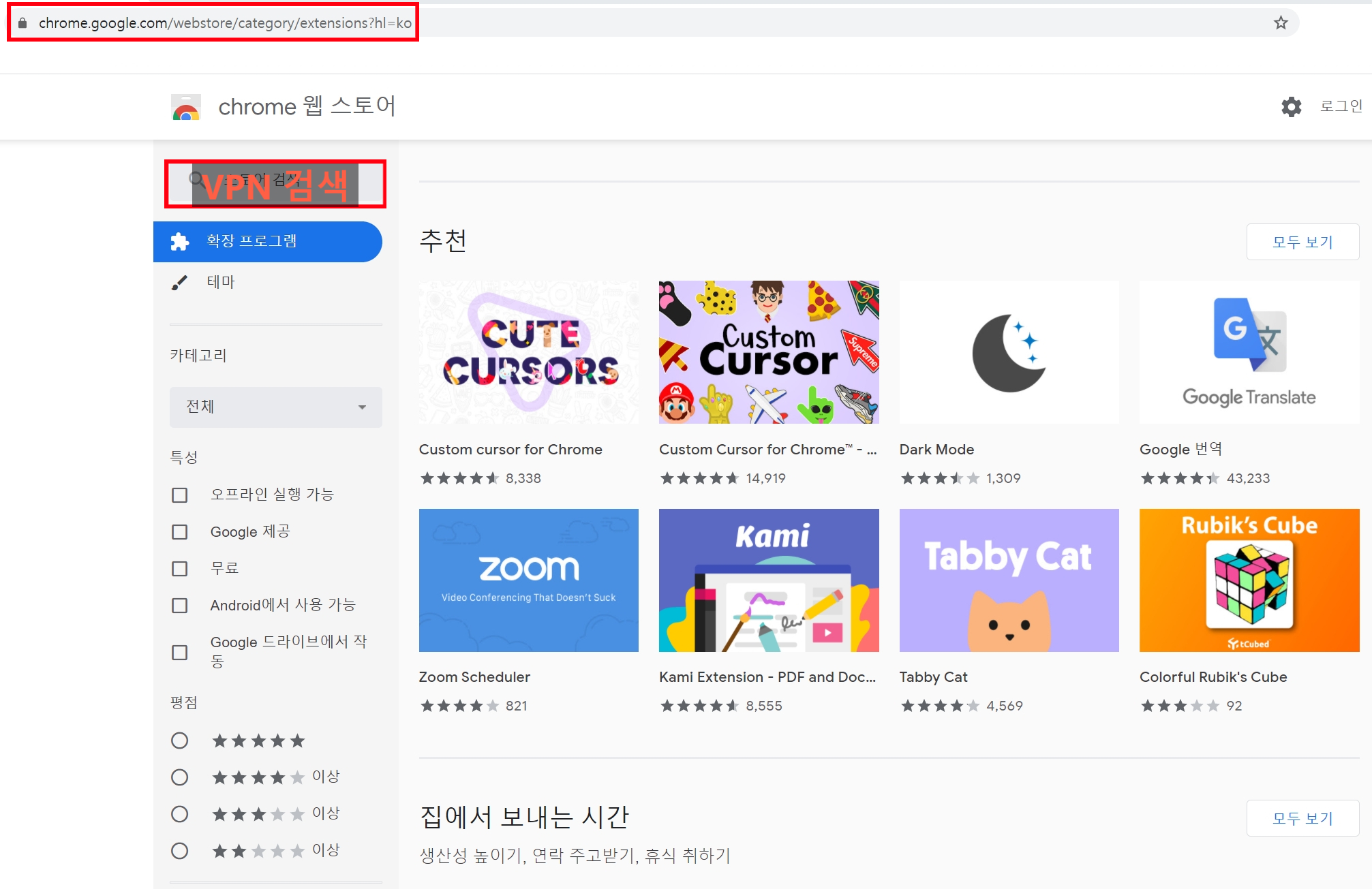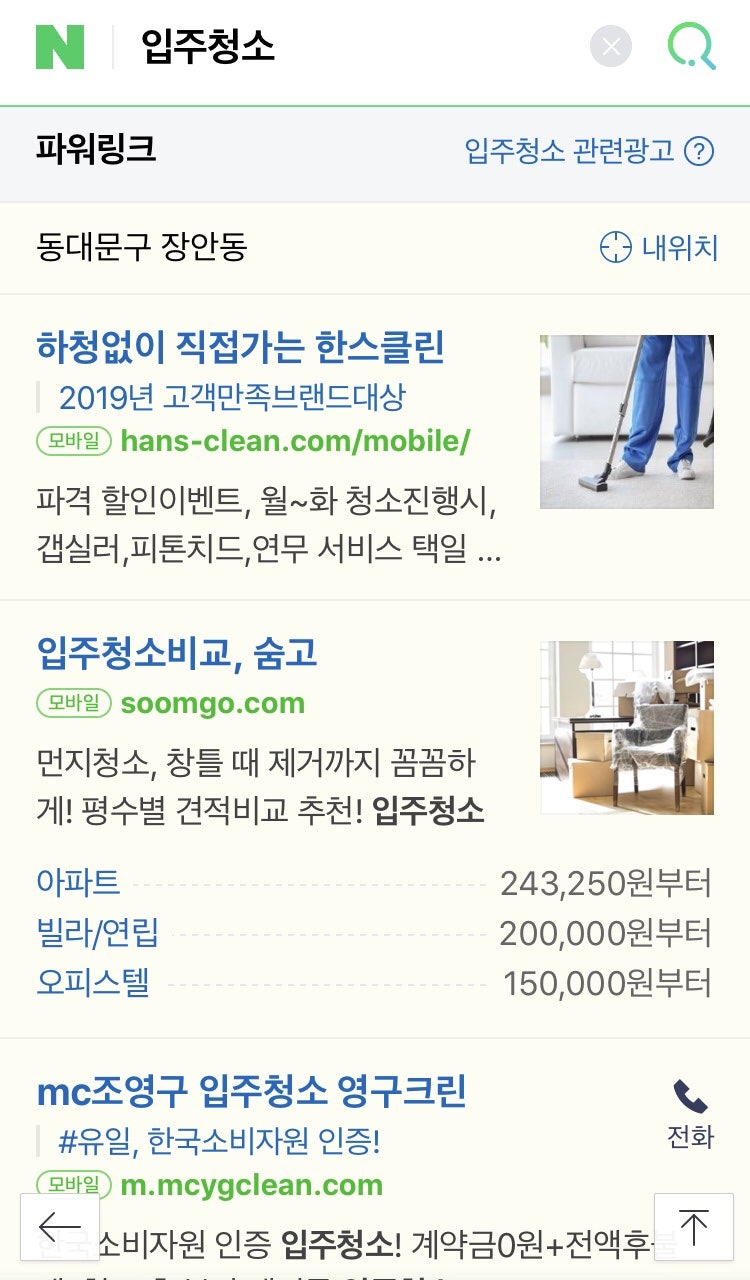일러스트레이터의 흉내[1] – 이미지 저장 방법, 모든 그래픽 프로그램의 기초가 되는 일러스트레이터는 사용 방법이 포토샵과 비슷하기 때문에 기본적인 사용법을 익히는 것만으로 포토샵이나 다른 그래픽 프로그램을 다룰 수 있습니다. 일러스트레이터 스타트
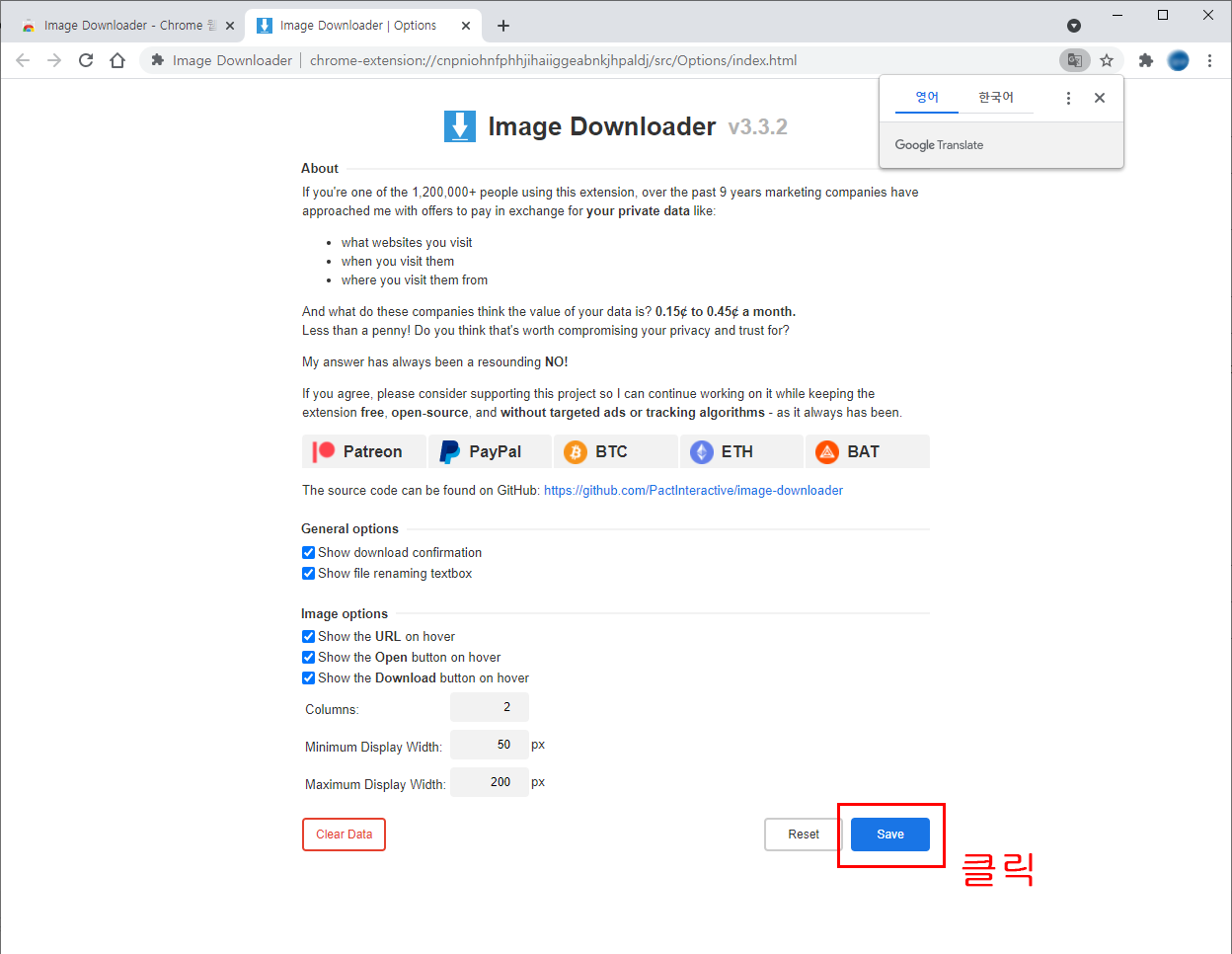
아래는 일러스트레이터 시작할 때 나오는 화면 로고가 멋있네요.
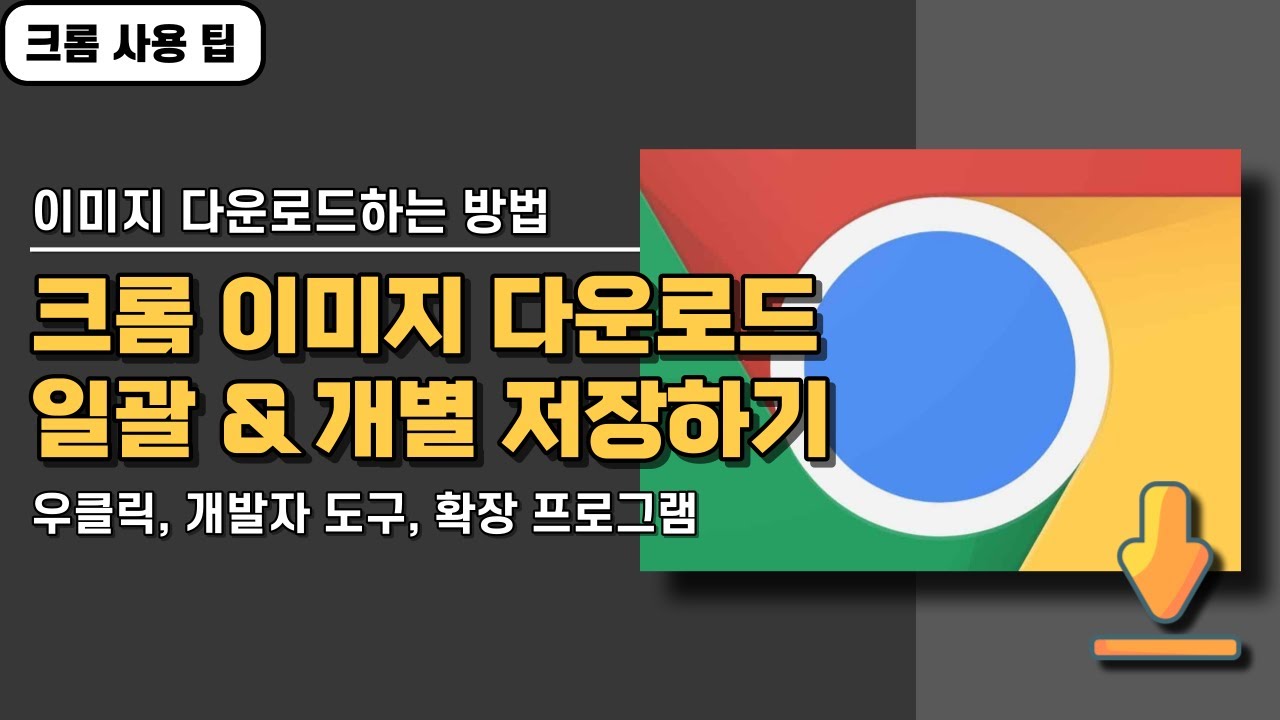
일러스트레이터를 시작할 때 [새 파일] 또는 [열기]를 하여 작업을 수행할 수 있지만 [새 파일]버튼을 클릭하면
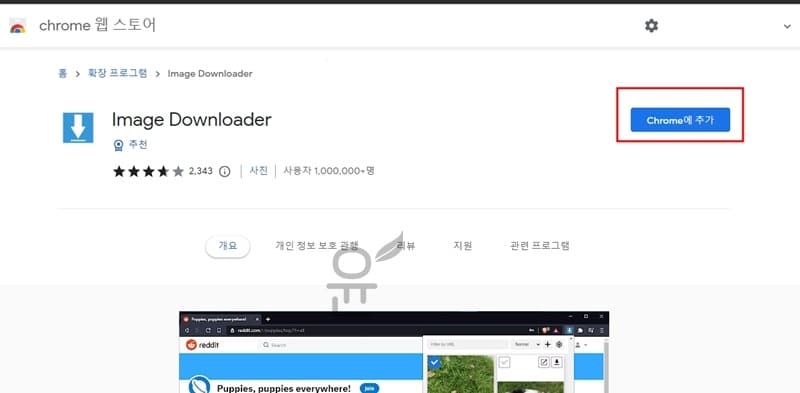
아래와 같이 작업하는 환경에 따라 모이는 웹, 인쇄, 영화 및 비디오, 아트 및 일러스트레이터의 값이 이미 정해져 있다[새로운 문서].만드는 환경을 볼 수 있습니다.
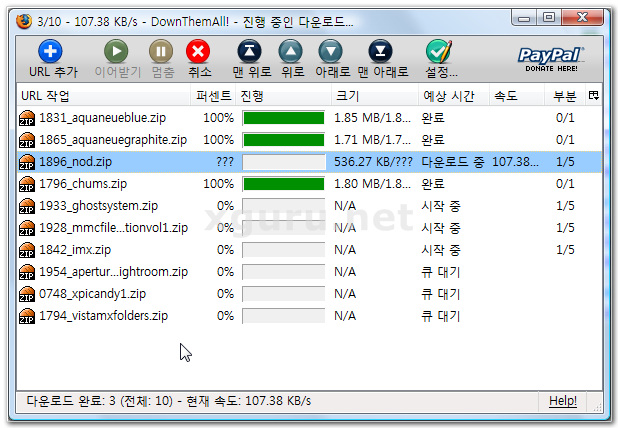
[모바일]을 선택하면 모바일 종류별 작업 화면 크기를 선택하고
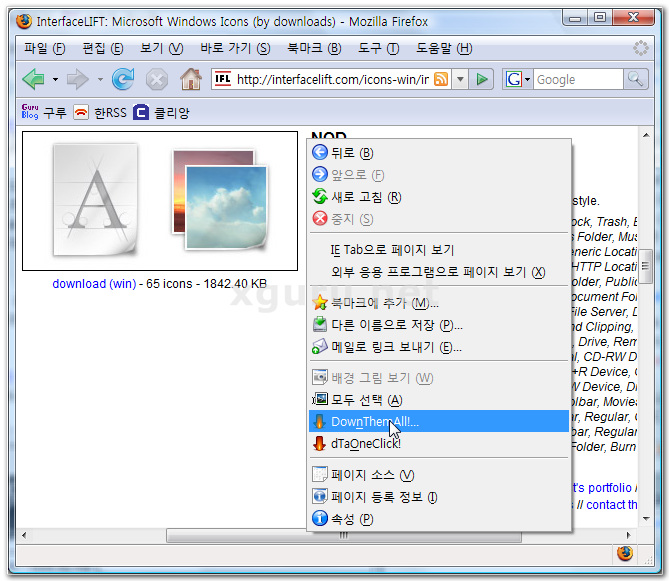
[웹]을 선택하면 웹 환경에 맞는 작업 화면 크기를 선택하고
[인쇄]를 선택하면, 인쇄할 용지의 사이즈를 선택할 수 있고,
[영화 및 비디오] 를 선택하면 영화 및 비디오 종류별 작업 화면 크기 선택,
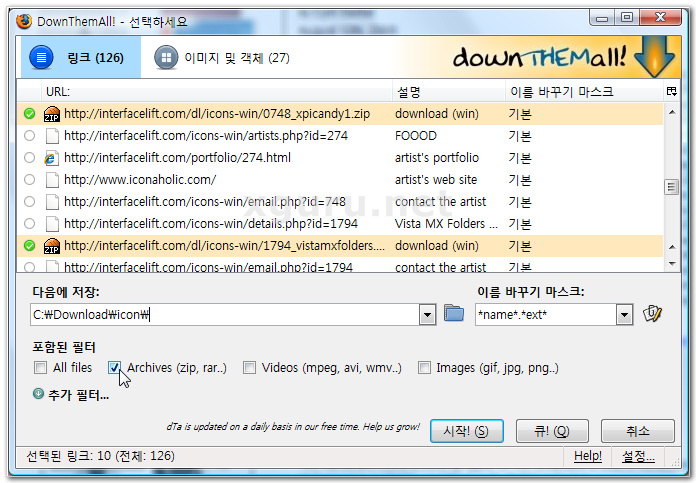
[아트와 일러스트레이션] 를 선택하면 일러스트레이터의 액션 화면 크기를 선택할 수 있습니다.본문 연습을 위해 일러스트레이터 작업의 기본 크기인 1366×768픽셀의 [웹] [일반]을 선택하면일러스트레이터의 가장 기본적인 화면이 배치되었습니다.일러스트레이터의 화면 구성일러스트레이터의 화면 구성은 포토샵과 비슷합니다.아래 이미지에서 상단 핑크색 박스는 메뉴 부분에서 왼쪽은 일러스트레이터로 이미지 작업에 필요한 툴박스, 오른쪽은 [툴박스]의 [확장패널]입니다.도구 상자의 상단[ ]오른쪽 화살표 2개 버튼을 클릭하면 아래와 같이 세로로 1, 2열로 나열된 툴을 2열로 전환하고 세로 2열 툴박스에서 [ ]왼쪽 방향 화살표 2개 버튼을 클릭하면 다시 1겹 세로 도구 상자로 전환됩니다.툴박스 하단의 […] 점 3개 버튼을 클릭하면 툴박스의 각 툴별 세부도구가 나열됩니다.일러스트레이터ai파일저장일러스트레이터의 가장 기본 화면으로아래와 왼쪽 툴박스에서 [사각툴]을 선택하고 아래 컬러패턴에서 빨간색으로 설정하여 사각형을 그린 후일러스트레이터 파일을 저장하기 위해 메뉴의 [파일] [저장] 또는 [Ctrl+S] 키를 클릭하고저장할 파일명을 입력하고 파일 형식은 AI 파일로 설정한 후 [저장] 버튼을 클릭하면아래와 같이 일러스트레이터 옵션이 나오는데 내용은 한번 읽어보시고 [확인]버튼을 클릭합니다.AI 파일은 일러스트레이터가 설치되어 있어 PC에서는 열 수 없습니다.일러스트레이터가 설치되어 있어야 합니다.포토샵에서 PSD 파일은 포토샵이 설치되어 있어야 하죠?동일합니다. 파일 탐색기에서 확인해보면 아래와 같이 저장한 AI 파일을 확인할 수 있습니다.파일 속성을 확인해보니 파일 이름이 [사각형].ai]로 되어있는데 일러스트레이터 파일은 확장자가 ai입니다.일러스트레이터 PDF 파일로 저장ai파일은 통상의 그래픽 관련 프로그램은 호환성이 없습니다.디자인 자료를 보낼 때 인쇄소의 경우 ai파일로 보내지만 일반적으로 일러스트레이터가 설치되어 있지 않은 경우는 JPG와 PNG파일로 부탁하는 경우가 많습니다.일러스트레이터에서는 기본적으로는 AI파일과 PDF파일로 저장할 수 있지만, JPG또는 PNG파일로 보존할 수 있습니다.이 부분에 대해서는 이하에서 다루고 있습니다.AI파일로 이미지 자료를 받았지만, 일러스트레이터 프로그램이 설치되지 않은 경우 PNG파일이나 JPG파일로 변환할 경우 구글 창에서 “AITO PNG”과 검색하고 JPG와 PNG파일로 변환시키는 방법이 있습니다.다음과 같이 저장할 파일 형식을 PDF로 설정하면, PDF파일로 저장됩니다.파일 탐색기에서 확인해보면 아래와 같이 PDF 파일로 저장되어 있음을 확인할 수 있습니다.일러스트레이터 파일을 PNG나 JPG로 저장하다일러스트레이터 파일을 PNG나 JPG로 저장하려면 [저장] 또는 [다른 이름으로 저장]이 아닌 메뉴에서 [파일][내보내기]로 저장해야 합니다.1. 화면을 내보내려면 아래와 같이 메뉴의 [파일] [내보내기] [화면에 맞춰 내보내기] 을 선택하면,아래와 같이 화면에 맞게 내보내기 창이 나오는데 하단에 저장 형식을 JPG 또는 PNG로 설정하고 [대지 내보내기] 버튼을 클릭하여파일 탐색기에서 확인해보면 [아래와 같이] [1x]라는 폴더를 클릭해보면[대지1]이라는 파일로 일러스트레이터 파일이 PNG 형식으로 저장되어 있습니다.2. 내보내기 형식 아래 메뉴의 [파일] [내보내기] [내보내기 형식] 을 선택 후,파일 이름과 파일 형식을 지정하고 [내보내기] 버튼을 클릭해서파일 탐색기에서 확인해보면 아래와 같이 PNG 파일로 저장되어 있음을 확인할 수 있습니다.3. 웹용으로 저장(유산), 웹용으로 저장(유산)이 가장 많이 사용되는 저장방식입니다.아래와 같이 메뉴의 [파일][내보내기][웹용으로 저장(유산)]을 선택하고[사전 설정] 화면에서 저장할 형식의 이름을 설정하고 [저장] 버튼을 클릭하면최적화별 이름으로 저장창이 뜨고, 여기서 파일명을 설정하고 [저장]버튼을 클릭하면이하의 메시지 창이 뜨는데 무시하고 [OK] 버튼을 클릭합니다.파일 탐색기에서 확인해보면, 빈금 저장한 [사각형 연습_01] PNG 파일이 보입니다.이상 일러스트레이터 흉내내기[1] – 이미지 저장 방법’에 대해 알아봤습니다.#일러스트레이터,#일러스트기본,#일러스트기초,#일러스트초보자,#일러스트따라하기,#일러스트레이터기본,#일러스트레이터기초,#일러스트레이터초보자,#일러스트레이터png #일러스트레이터ai , #ai파일 , #ai를jpg , #ai를png , #ai를pdf